How to Troubleshoot QuickBooks Desktop Update Errors?
Learn to Resolve QuickBooks Desktop Update Errors

Do you frequently encounter QuickBooks Desktop update errors when attempting to upgrade your QuickBooks Desktop software? There’s no need to get frustrated because we provide time-tested solutions to fix all QuickBooks Desktop Update-related issues.
One of the many different technical difficulties that might happen while downloading QuickBooks updates is a QuickBooks desktop update errors. These problems could make it impossible to add new features or upgrade QuickBooks. Such mistakes prevent you from using the most recent elements that the upgrades offer.
Every new version includes brand-new features meant to fix bugs and other technical issues. As a result, it is essential to fix this issue as soon as possible. You can find all the techniques you need for fixing update errors in QuickBooks Desktop in this article.
Factors causing QuickBooks Update Errors
Some of the most frequent reasons for update failures in the QuickBooks Desktop software are listed below.
- The time and date settings on your Windows machine are incorrect.
- Multiple installations of QuickBooks Desktop are permitted on a single system.
- There are some connectivity troubles with the internet.
- The updates for QuickBooks cannot be downloaded because of the firewall.
Remedial methods to fix QuickBooks Desktop Update Errors
In QuickBooks, there are various paths for getting rid of QuickBooks update errors. These have been covered in great detail in this section.
Method 1: Correct the system Date & Time
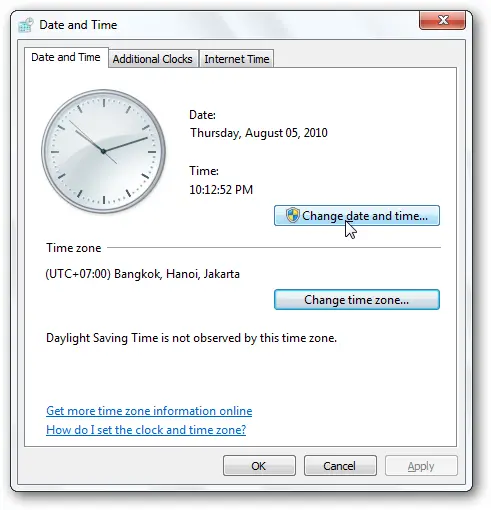
You must verify that the time and date on your system are accurate. If not, you can make the same adjustment by taking the following actions:
- Verify again that your computer’s date and time are accurate. If this is not the case, select “Adjust Date and Time” from the context menu when you right-click the “date and time” in the lower right corner of your desktop screen.
- Uncheck the “Set the Time Automatically” slider box under “Change the date and time settings,” then click “Change.”
- Make sure the time and date are correct, and enable the “Set the Time Zone Automatically” option.
- Click “Change” to close the Date and Time window.
- Try restarting QuickBooks and downloading the updates.
Method 2: Configure your Internet Connection
It’s possible that the settings for your Internet connection have occasionally been misconfigured. They could be configured to resolve the QuickBooks Desktop Update Errors. Follow the steps listed below to learn the procedure:
- Launch QuickBooks Desktop and choose the “Help” tab, then choose “Internet Connection Setup.”
- Click “Use my computer’s Internet connection settings to establish a connection” when the QuickBooks software has successfully accessed the Internet.
- Select “Advanced Connection Settings” next.
- Choose “Restore Advanced Settings” from the “Advanced” page now.
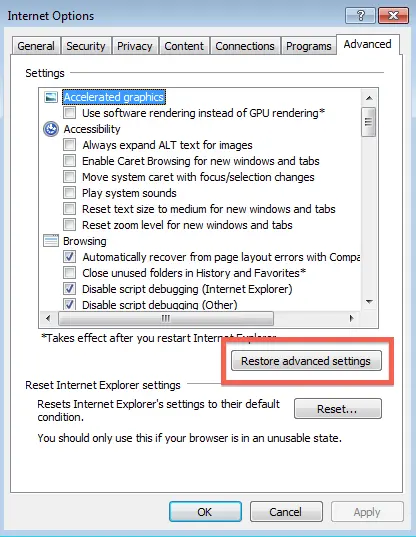
- Click “Done” after selecting “OK.”
Method 3: Configure the Settings of the Firewall
Firewall frequently stands in the way of effective QuickBooks operation. Consequently, you must set up your firewall. Follow these steps to achieve the same:
- Select “Start” from the menu, then type “QuickBooks Database Server Manager” into the search field.
- Select “QuickBooks Database Server Manager,” then click the “Port Monitor” link.
- The port number for your QuickBooks Desktop edition should be written down.
- Return to the “Start” button now and search for “Windows Firewall.”
- After choosing “Windows Firewall,” navigate to “Advanced Settings.”
- Next, from the menu that appears when you right-click the “Inbound Rules” option, choose “New Rule.”

- Then click “Next” after selecting “Port.”
- The ‘TCP’ option must be turned on.
- After that, choose “Specific Local Ports” and enter the port number in the text field.
- Select “Next.”
- ‘Allow the Connection’ should be chosen.
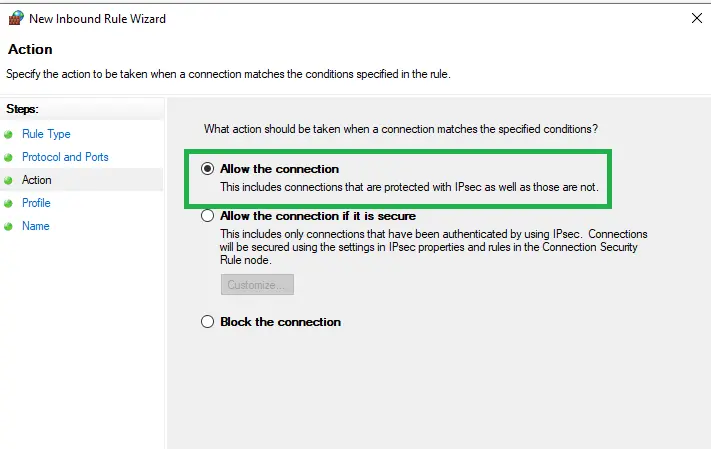
- After clicking “Next,” give the new rule a name.
- Set up QuickBooks incoming rules by following the same steps as before.
Method 4: Remove the Second Copy of QuickBooks Desktop
If you have two copies of QuickBooks Desktop installed on your computer, updating could be problematic. In this situation, we advise you to uninstall the second copy and leave only one application installed on Windows.
Method 5: Run Quick Fix my Program
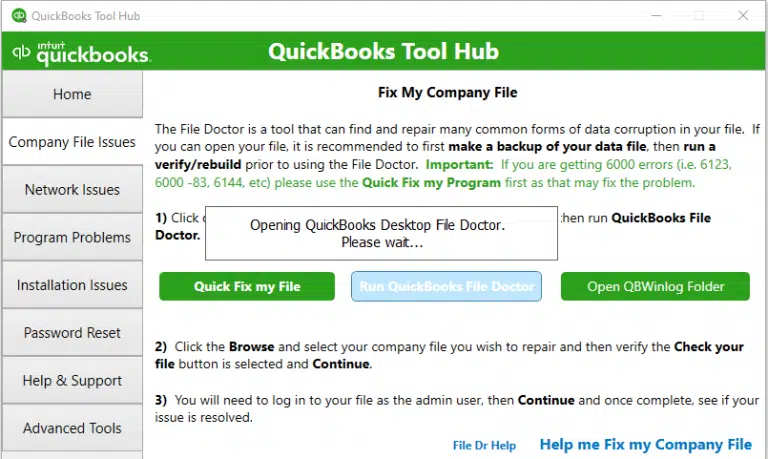
Run the Quick Fix my Program to fix any critical update issues QuickBooks may have. You must first download and install QuickBooks Tool Hub on your computer before using the tool. Follow the steps listed below:
- Finish up QuickBooks.
- Download the Tool Hub for QuickBooks.
- Launch the “exe” programme located in the downloads folder.
- Installing the tool hub requires following the on-screen directions.
- Accept the terms and conditions to proceed.
- Double-click the QuickBooks Tool Hub icon to choose it.
- Select “Program Problems” once it has opened.
- Choose “Quick Fix my Program.”
- Go on to the following action. Continue to the next troubleshooting step if QuickBooks is unable to update and the error still occurs.
The issue should be sorted by now!
We really hope that this post was helpful for you when it comes to the process to rectify QuickBooks Desktop update issues. Please get in touch with our QuickBooks desktop error support staff via our helpline i.e., 1-800-761-1787 for instant help if you are unable to fix the error and need assistance.



