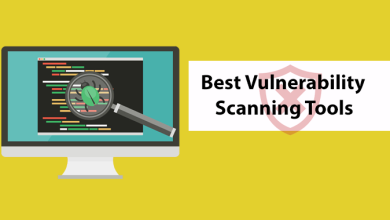Why is my HP Printer not Printing Black? Get solution
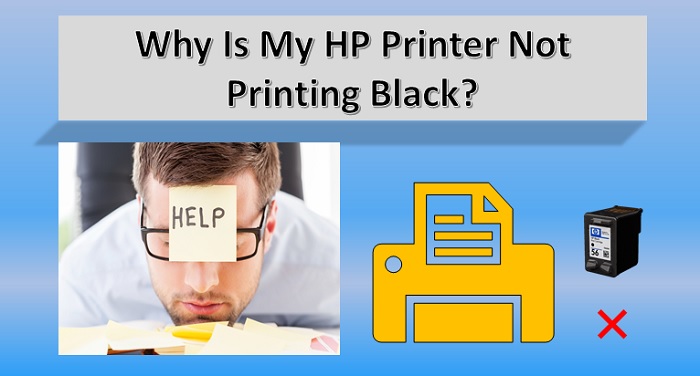
If your HP Printer not Printing Black, then it could be an issue with the toner cartridges, the printheads, the settings, the paper, or even the software. It is important to identify what is causing the issue before attempting to fix it. To accurately diagnose the issue, it is important to check each component and make sure it is functioning correctly. This article will provide step-by-step instructions for resolving issues with HP printers, not printing black.
What should I do if my HP Printer not Printing Black?
Here, we’ve discussed some common reasons why your HP printer isn’t producing clear prints and how to fix them.
#1: Clean the printhead
If you have recently noticed that your printer is not printing black ink, it is possible that you have clogged printhead nozzles. Clogged printhead nozzles are one of the most common causes of this issue. To unclog the nozzles, you can use a few basic supplies you may already have on hand. If the issue persists, you may need to take further action to resolve it, such as replacing the printhead or cleaning it manually.
#2: Follow the Printer Troubleshooter
If your HP printer isn’t printing black, you’re likely experiencing an issue with the ink cartridges, an internal setting, or the print head. Before attempting a DIY repair, there are several steps you can take to troubleshoot the issue and determine the cause of your printer’s malfunction. Check for any error messages, remove and reinstall the cartridges, ensure your printer is set to the correct paper size, and clean the printheadfoall of these steps can help you fix the issue quickly.
#3: Check your printhead
If you have an HP printer that is not printing black, the first thing you should do is check the printhead. Printheads are responsible for creating printed images on paper. If your printhead is damaged or clogged, it will not be able to create the required blackness for printing. If you notice that your printed documents are showing a lighter shade of black, it could be a sign that your printhead needs cleaning or replacing.
#4: Clean the printhead manually.
If your HP printer not printing black, you may need to manually clean the printhead. Printhead cleaning is a simple process, but it is important to understand how it works before attempting it. The printhead contains a number of nozzles and chambers, which are responsible for the precise delivery of ink to the paper. When these nozzles become clogged, the printer will not be able to produce a clear and consistent print.
#5 Install a genuine Hewlett-Packard cartridge in the printer.
Third-party ink cartridges don’t always work so well on Hewlett-Packard printers.
Adding a genuine Hewlett-Packard (HP) toner cartridge to the printer is important for many reasons. The genuine cartridge comes with a guarantee of quality and reliability, ensuring that the printer continues to deliver the best results. It also guarantees that the printer will continue to operate effectively over time. Furthermore, HP cartridges are designed to be easily installed, meaning that even novice users can be confident they can replace the cartridge.
#6 Align the printhead.
Aligning the printhead of a Hewlett-Packard (HP) printer is an essential step in calibrating it. This process is necessary for the printer to accurately reproduce documents and other items with black ink. In some cases, this can improve the overall quality of the printing. It is important to note that the alignment needs to be done correctly to ensure proper calibration and prevent any potential problems.
A Hewlett-Packard printer may not print black ink if it has not been properly calibrated. The printhead needs to be aligned in order to ensure a clear, crisp image with no smudging or fading. Aligning the printhead on an HP printer is a relatively simple task that can be done in just a few steps. It can be done using the printer’s own control panel or with HP’s Print and Scan Doctor software.
Follow the Advanced Troubleshooting Guide.
Aside from the above-mentioned procedure, one must also follow some advanced fix guidelines to easily resolve this error.
Replace the paper settings with “glossy photo paper.”
Replacing the paper settings with the glossy photo will help your printer start printing again. This setting is only possible when your printer has two black cartridges. One is dye-based, and another is pigment-based. The type of black ink used by your printer is usually determined by the type of paper. Dye, on the other hand, works glossy. Pigment black works best with matte paper. As a result, switching from one type of paper to another may cause the printer to begin working with any of the cartridges.
Troubleshooting Software and Printer Driver Problems
If the cartridge and printhead are not causing the issue you are experiencing, there may be an issue with your printer’s software or driver. This can be identified by checking the settings of the paper you are using. With the right adjustments, this problem can be resolved. Furthermore, if your printer is out-of-date, it may be necessary to download the latest version of the driver.
Before attempting this, however, make sure that the printer is properly connected to the computer and that its drivers are updated. Additionally, ensure that you are using the proper settings for the type of paper being used.
Conclusion
The answer to the question “Why is my HP printer not printing black?” is provided in this blog, with all steps given to print your printer device again. Hence, if you are willing to solve this printer error, then make sure to follow the given step-by-step guidelines completely to resolve your errors.