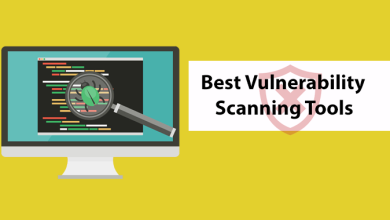The Advanced Guide to Import QuickBooks Desktop to Online

QuickBooks is the renowned accounting software that has made managing finance and account-related tasks in organizations easier. It comes in two different versions i.e, QuickBooks Desktop and Online. Many people prefer to use QuickBooks Online as it is a cloud-based software and can be used from anywhere and anytime with a stable internet connection. Whereas you can make use of the QuickBooks Desktop only on your system, and you need to maintain the backup manually. However, if you are currently using QuickBooks Desktop and want to switch to Online, you can do so now. All you could do is import QuickBooks Desktop to Online to gain access to Online versions without causing any harm to your data. In this post, we have combined all the valuable information so that you can easily convert the desktop version to Online without much inconvenience.
Why put so much strain on yourself by attempting to import QuickBooks Desktop to Online on your own? The simple way is to contact our experts to obtain the simple stepwise instructions for the same. For that, contact our experts by simply dialling our TFN +1(800)-578-0315.
Follow these steps to import QB to Online.
Step 1: Organize your QuickBooks Desktop file
- To initiate the process, confirm that your QuickBooks is upgraded up to the currently launched version. Further, to check the version of QB, you are presently using, refer to the following steps:
-
- In the first place, open QuickBooks and then press the F2 key to bring up the Product Information window on your screen.
- From the same window, you may gather all the details for the QuickBooks versions and releases.
- After this, while converting from the desktop version of QuickBooks to Online, ensure that the file size is not too long.
Tips:-
- You must move the company file within 60 days of logging into the QBO application.
- If you have already set up payroll in QBO, you only need to move your lists rather than the company files.
- Some of your lists and reports will not be able to be converted due to feature differences.
Step 2: Import the Desktop file to the QBO application
If you are using a QuickBooks Desktop application before 2018, you must use the trial version to import Desktop files into the QBO application.
For the QB Pro or Premier Users:
- To begin with, sign in to the company file with the admin credentials that you wish to import. Further, choose the option Export Company File to QuickBooks Online from the Company menu.
- After this, tap on the Start your Export option and then sign in as admin in QuickBooks Online.
- You can also track inventory within the QB Desktop application by following the steps below:
-
- Tap on the Yes option to bring them over, then add the as-of date.
- Otherwise, click No if you wish to set up new items later in the QBO.
- Following this, put “Agree” within the text field and choose the Replace option.
- End the process by selecting the Yes, go ahead, and replace the data option. Later on, hover your cursor over the Replace option.
For the QuickBooks Desktop Enterprise Users:
- Initially, log into the company file that you wish to move as an admin and move ahead.
- Hit the Ctrl +1 keys together to view the Product Information window.
- Now, press the Ctrl + B+ Q and click Ok to show up in the export window.
- From the export window, opt for the Get Started option.
- You are required to log into your QBO company with proper admin credentials.
- Opt for the Choose Online Company option followed by QuickBooks Online company to replace with your company file.
- Next, tap on the Continue and move to the next step.
- Afterwards, if you want to track the inventory in QuickBooks Desktop, choose either of the options.
-
- Click the Yes option to bring them over and then mention the as-of date.
- Otherwise, pick the No option if you want to set new items further in QuickBooks Online.
- Add Enter in the required text field and choose the Replace option.
- In the end, click Yes, go ahead and replace the data and then click Replace option.
Step 3: Ensure that your books match:-
- Once the import process is complete, run one of your financial reports to see if it was successful.
- Alternatively, you can run an accrual profit and loss report in both QuickBooks Desktop and the QBO application.
- If you discover that both reports are identical, you can continue working with the QBO application without interruption. However, if you encounter any issues while converting Quickbooks Desktop to Online, you can contact the Data Services team to resolve report discrepancies.
Ending Note!!
Through this post, we hope that now you have got all the instructions that are required to import QuickBooks Desktop to Online. However, if you continue to have problems while performing these steps and require immediate assistance, please contact our experts. Dial TFN +1(800)-578-0315.
Forums:
I couldn’t import QB to Online, so please help me out.
Hello everyone. I am good and hope you are also enjoying your day. Since the last afternoon, I have been trying to import QuickBooks Desktop to Online but have failed to do so. I have read several blogs available on the internet, but I am still unable to find anything relevant. After chatting with the QuickBooks professionals over the call, I couldn’t find anything fruitful. My frustration level has increased up to the next level, and now I am unaware of what should be done next. So, please guide me with some simple step-by-step instructions to do the same. I am looking for your earlier response and hope that you won’t disappoint me.
You may even like QuickBooks Error 1328