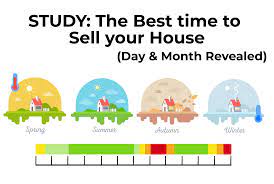Get to know the ways to Fix QuickBooks BEX Error.
Get to know the ways to Fix QuickBooks BEX Error.

Technical problems and error codes are frequent occurrence in QuickBooks. Users are often irritated by the disruptions brought on by these issues. The QuickBooks BEX error is one such error that has annoyed QuickBooks users. This QuickBooks issue may have severe outcomes that may damage the QuickBooks program by causing corruption to your QuickBooks files and interfering with some Windows applications. All the necessary information to fix QuickBooks BEX Error has been provided in this post. So be sure to read this blog post through to the end.
Description of QuickBooks BEX Error
Buffer Overflow Exception is referred to as BEX. Users of QuickBooks are hampered by this issue when a program tries to save too much data on a memory block. As a result, an error message appears, completely stopping your QuickBooks operations.
Pointers to note
- Consider the below-given points keenly before going for fixation of QuickBooks BEX Error.
- Check to see sure the company file’s file name doesn’t include more than 35 characters. Reduce the length of the file name if necessary.
- As Windows 10 does not support QuickBooks Desktop 2014 or earlier versions, you also need to be sure they are not installed.
- Be sure to remove QuickBooks from the antivirus and firewall blacklists.
- Reinstall QuickBooks using the QuickBooks Clean Install Tool to correct a problematic installation.
- Check the hard disc to see if the issue still exists when using other Windows programs.
- Upgrading the QuickBooks Desktop software is one way to fix many QuickBooks difficulties, including BEX error.
- Regular updates for the Windows operating system are recommended. It is advisable to enable automatic updates because users commonly neglect to update their applications.
- To check for any corrupt or damaged sectors on the hard disc, use the Windows disc checking program.
Solutions for rooting out QuickBooks BEX Error
Follow the measures given below for resolving QuickBooks BEX error:
1st Solution: Updating Windows O/S
The procedure for updating O/S involves the following steps:
- Click on the Windows Start menu and then type “update” to start the procedure.
- The Windows update icon should then appear in the Windows Update window once you double-click on it.
- When you are in the update window, select the option to Search for Updates.

- Give the procedure time to complete. You should mark all of the updates that you believe are crucial when it’s finished.
- Get the updates downloaded to your PC right away by moving forward.
- Restart your computer now to allow these updates to install themselves.
- You should then restart QuickBooks and see if updating Windows has helped your system’s QuickBooks BEX problem. If the problem is still bothering you, move on to the next remedy.
2nd Solution: Set up the QuickBooks Install Diagnostic Tool
Follow the steps exactly to utilize the Install Diagnostic tool to repair QuickBooks BEX.
- First, on your computer, download the QuickBooks tool hub.
- To start installing the tool hub, go to the downloaded.exe file in the Download folder.
- You must now open the Tool Hub and enter the pertinent data.
- After opening the Tool hub, choose the QuickBooks install diagnostic Tool from the Installation Issues option.
- The QuickBooks Install Diagnostic Tool will start in order to locate and fix any installation-related issues.

- Once the process is complete, your computer needs to be restarted.
- Restart QuickBooks Desktop to see if the QuickBooks BEX Error was resolved using this procedure.
3rd Solution: Repair QuickBooks User File
The BEX Error may also have a corrupted QuickBooks User File as a primary contributing factor. This file’s renaming may be able to fix the QuickBooks BEX Error. Continue as follows:
- From the start menu, select File Explorer to start this process.
- You must now navigate to the next path: ‘C: Users [user name] AppData Local QuickBooks Intuit.’
- Look for the QBWUSER.ini file once you’ve entered the QuickBooks folder.
- After right-clicking on this file, you must now select the rename option.
- Add “.old” to the end of the file name next (at the end).
- Reopen QuickBooks after renaming the User file to see if this quick tutorial was able to fix the BEX error in your QuickBooks accounting program.
4th Solution: Repair Microsoft Components Manually
Microsoft components can be manually repaired via the following steps:
- Use the Windows Start menu to access the Control Panel.
- Select the Programs and Features tab in the Control Panel.
- Next, select the Windows Features option before moving to the Uninstall a software tab.

- In this case, you must select and enable the.NET Framework 3.5.
Also read: Convert Excel to vCard Files
How to troubleshoot the MSXML component?
The steps to fix MSXML are listed below:
- On your desktop, tap the Windows start button. Then, type cmd into the box that displays.
- If you right-click cmd, select the Run as administrator option. By doing this, the command prompt (cmd) will launch in administrator mode.
- Type the “cd WindowsSyswow64” command and then hit the Enter key.
- After that, you must type “regsvr32 MSXML6.dll” and then hit the Enter key on your keyboard after entering it in the command area.
At this stage, we are hopeful that the solutions helped you fixing QuickBooks BEX Error. If you, in off chance, stumble upon any issue, then in that case, you should contact our QuickBooks Support Team at the helpline 1 800 761 1787.