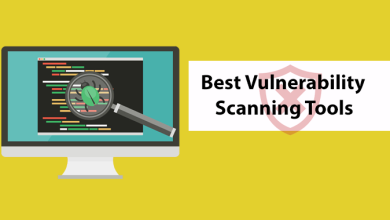How to Transfer PST File to Google Workspace Business Account?
How to Transfer PST File to Google Workspace Business Account

Responsibility for transferring the old data to the new mail programme comes with switching email clients. When consumers switch from a Microsoft Outlook account to a G Suite account, they encounter the same issue. So, if you’re considering a change and are unsure of how to transfer your Outlook data to a Google Workspace account, give this article a quick glance. Here, we’ll go over how to transfer PST file to Google Workspace account with complete data. Users of Gmail’s free account and G Suite account alike can read .pst files by doing this. Let’s start, then and import PST to Google Workspace account.
The Best Two Ways to Upload PST Files to a G Suite or Google Workspace Account
There are two requirements that must be met whenever we think about switching from Microsoft Outlook to G Suite. When a person merely has a PST (Personal Storage Table) file on their computer and hasn’t installed Outlook, this is the first scenario. The second situation occurs when a user wishes to import data from Outlook into G Suite when Outlook is installed on their PC. Here, we’ll take into account both of the circumstances and offer a solution in line with them.
# Step 1: Import PST into G Suite without using the Outlook application
In the section that follows, we take a look at the first scenario, in which we migrate Outlook PST to G Suite without using its supporting application. The PST Converter Tool is the ideal solution for this. Without using the Outlook application, a competent and user-friendly utility can successfully transfer data from a PST file to the specified G Suite account. It allowed you to import data from one or more.pst files to multiple G Suite user accounts at once.
The application also supports data migration into every G Suite plan, including G Suite Basic, G Suite for Enterprise, G Suite for Business, G Suite for Education, and G Suite Enterprise for Education Plan. The software will transfer PST file to Google Workspace account only requires a few clicks and takes the shortest amount of time possible.
Steps to Move PST Emails to Google Workspace Account
Follow the instructions and transfer emails from PST file to Google Workspace account with attachments.
Step 1. Install and launch SysConverter for PST on your Windows OS sysetm.
Step 2. Select Open >> Email Data File >> PST File >> Select File from Folder.
Step 3. Click on Export and choose the IMAP option.
Step 4. Enter your Google Workspace mailbox login details and hit on the Save button.
Done! Here completes the transfer process in a few simple clicks without any data loss.
Features of Automated Tool
- Google Calendar item export functionality is available.
- G Suite plans that support incremental data migration can import Outlook PST contacts.
- Outlook Email Attachment File Multiple Filters
- Outlook 2019 / 2016 / 2013 / 2010 / 2007 PST file support
- Setup is simple on all versions of the Windows operating system.
Method 2: Using the GSMMO Utility, Transfer PST File to Google Workspace or G Suite
Additionally, you can upload an Outlook PST file to G Suite by using the G Suite Migration for Microsoft Outlook application. It’s a tool that Google provides to move Outlook data to a specified Google Workspace account. Additionally, it has a requirement that its operation depends on the system having Outlook installed.
Install the GSSMO tool on your machine after downloading it, and then follow the steps to finish the data migration.
1. Open the Google Apps Migration for Microsoft Outlook application on your computer by typing “Google Apps migration” into the search task bar.
2. Enter the G Suite account email address, then select Continue.
3. To handle the Google products, click Allow on the next page’s bottom.
4. The phrase “Authorization has been granted successfully” will appear in the notification. Change to your application, please. In the task bar’s upper right corner, select the G Suite icon. The transition to the Google Apps migration tool has been finished.
5. Select “From PST Files” on the User Profile page.
6. Next, click Open after choosing the Outlook PST file from your computer’s Documents folder or another place.
7. Once the PST file has been added, choose another migration option and press Next to move on.
8. If you wish to relocate the junk mail or deleted items as well, tick the appropriate boxes next to the emails, contacts, and calendar options. Click Migrate to begin the migration process after adding a date range filter if you’d like.
9. Work on the migration will begin. Watch the active files to see when they are finished.
Conclusion
That concludes our discussion of the many ways to transfer PST file to Google Workspace account. These approaches focus on results and are completely effective. So, before migrating from an Outlook to a G Suite account, read this post and choose the best method for importing the data.
Also Read: Open Gmail emails in Outlook