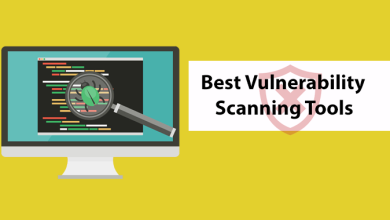How to Read Gmail Emails in Outlook 2019?

Overview: Here is the complete guide to access all emails from the Gmail account in Outlook. If you are also searching for a way to read Gmail emails in Outlook, then here we will learn the descriptive way to perform this process.
Microsoft Outlook and Gmail have long been viewed as two distinct entities that compete with one another. Search the web for millions of articles comparing Outlook vs. Gmail, despite the fact that it’s like comparing apples to oranges.
However, both Microsoft and Google realized that they needed to collaborate merely to make life easier for employees who rely on Outlook or Gmail for their everyday job. G Suite Sync’s debut was a step in that direction.
Users can now connect a Gmail account to Microsoft Outlook. The change allows staff to manage many Gmail accounts from a single location without breaking a sweat. And there’s more. You can check your emails when offline, which is not possible with webmail services such as Gmail.
How to Read Gmail Emails in Outlook
To set up Gmail in Microsoft Outlook, you must do three things:
- Get your Gmail account ready for Microsoft Outlook.
- Create a Gmail app-specific password.
- Connect your Outlook account to your Gmail account.
1. Set up Your Gmail Account
Before you connect your Gmail to Outlook, you must first accomplish the following in Gmail:
Turn on IMAP in your Gmail account.
Gmail’s IMAP option is deactivated by default. That is why you must enable IMAP on your Gmail account. This step authorizes Outlook to connect to your account and download and transmit messages.
1: Launch Gmail and select the gear icon in the upper right corner. Then select View All Settings.

2: At the top of the menu, select the Forwarding and POP/IMAP tab.

3: Click Enable IMAP under IMAP Access.
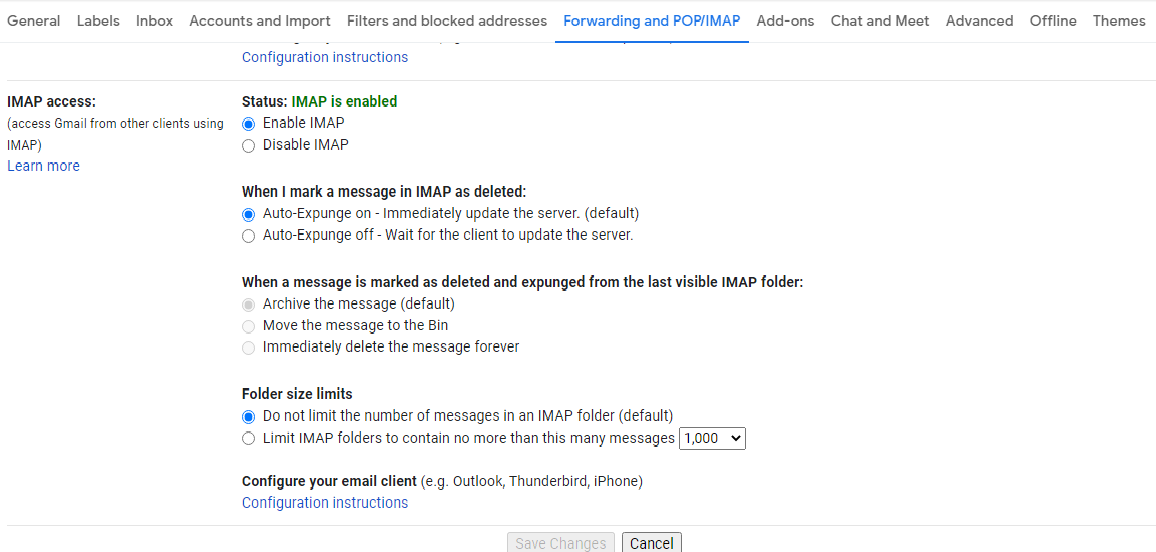
4: Click the Save Changes button.
2. Get a Gmail App-Specific Password
Multi-factor authentication (MFA), commonly known as two-factor authentication (2FA), is required to secure data saved in SaaS programs such as Microsoft 365 and G Suite. Gmail accounts with 2FA enabled (recommended) will require an app-specific password to set up certain applications, such as adding Gmail to Outlook.
1: Click your profile symbol in the upper-right corner of the window, then select Google Account. Navigate to Manage Your Google Account.
2: Select the Security tab on the left side of the tab.

3: On the Sign in to Google card, enable 2-Step Verification and select App passwords.

4: In the App password window, select Other from the drop-down selection.

5: Start typing Outlook. Then press the Generate button.

6: Once Google has generated an app password for you, click Done. Make a note of this password since you’ll need it later when connecting Outlook to Gmail from within the Outlook software.

3. Link Outlook to your Gmail account.
Once you’ve completed all of the processes in your Gmail account, it’s time to join your Gmail account to Microsoft Outlook.
1: Open Outlook and navigate to File > Account Settings.
2: In the Account Settings window, click the New button.
3: Enter your Gmail email address in the middle area and press the Connect button.
4: Enter the password you just made in Google and click Connect.
5: Your account configuration is nearly complete. Deselect and then click OK unless you wish to install Outlook Mobile on your phone.
Congratulations! You may now access your Gmail account from within Microsoft Outlook.
Along with that, you can also use an automated tool to open mailbox data in Outlook. To do that you need to export Gmail emails to PST. There are many solutions present there that are capable to perform this operation. One such tool is Advik Gmail Backup Tool, a perfect solution to open your emails from your Gmail account in Outlook. Using an automated application is the simplest way for Gmail users to move their emails from their Gmail account to Outlook.
Conclusion
We have described ‘how to read Gmail emails in Outlook 2019?’ in this blog. There are three steps to resolve this issue. In the first step, we enable IMAP protocol in the Gmail account and then configure the Gmail account with Outlook. Attempt any method for exporting Gmail emails to an Outlook account.
For Such More Article: Visit Here.