What to do if Netflix is not playing title while streaming?
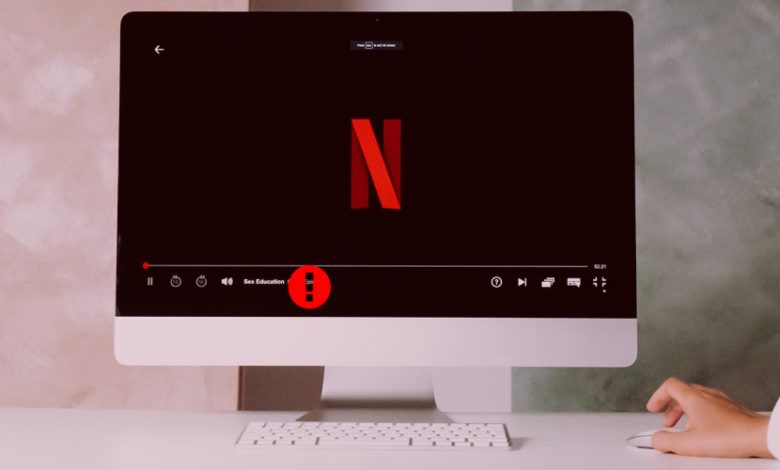
Netflix streaming service provides the best way to watch shows or movies in different languages with Subtitles. If you aren’t able to play subtitles while streaming video then, there might be an issue with the application. It commonly means that the network connection issue is restricting the device from reaching Netflix. The error message sometimes triggers when the movie or TV show becomes hung at the loading screen of 25%. Well, you can fix it just by following a few steps from this guide. Netflix is not playing title while streaming
The reason behind Netflix Having Issue While Playing Titles
If you are experiencing an issue while playing the title then, you should know the reason first. This error message commonly appears after a video will pause at the loading screen. If you have this message then, there might be an issue with the network connection of the issue might be on Netflix’s end.
What to do with “Title Not Playing Issue” on Netflix?
First of all, try to play a different TV show or movie. If you can watch something else, then there is an issue with the particular title and you have to try again to stream later. If Netflix is not working, you might be able to resolve the issue by resolving your internet connection and device.
Resolution for “Netflix not playing title” issue
There are a few resolutions that you can follow to get rid of this issue on your device. Make sure that your device OS is updated and you are using a stable network connection for the steps to move ahead.
Fixing 1- Use GPU for Netflix App
It is a simple fixing that works like a miracle. You also can allow the Netflix desktop app to use the graphic card just by following a few steps which are mentioned below-
- First of all, press the Windows and L keys simultaneously and open “Settings”
- There you have to go to the “System” and move down to navigate “Graphics Settings” from the panel
- Now, go to the “Graphic Settings” and select “Universal app” from the list
- All you have to do is to go to the “Netflix” app and then, choose “Option”
- In the end, set graphics preference to “High performance” and save the settings
The error should now be fixed but if it still persists then, move ahead with the next fixing
Fixing 2- Update Display Drivers
This error might also come because of old display adapter drivers. You can install the driver’s update and try to fix the issue with the following steps.
- First and foremost, click on the “Start” menu and enter “Device Manager” and open
- All you will need to do is to choose the option “Display Adapters”
- Now, right-click on the GPU and select “Update Driver”
- This is the time to choose “Search automatically for updated driver program”
- In the end, restart the device and start Netflix when the update is successful
Fixing 3- Reset Netflix Application
This error might occur if there is a corrupt installation that might fix when resetting the Netflix desktop. You will need to follow the steps-
- First of all, open “Settings” and to do so, press the Win + L key simultaneously
- Now, Go to the Apps and find “Netflix” in the “Apps and Features” windows
- There you have to go with “Advanced” option and then, choose Reset by scrolling down
- When you are all set then, restart the system
Fixing 4- Change the DNS
Sometimes changing the DNS with the prompt command might also resolve the error. You have to follow the steps which are available below-
- Press the Win + X key and choose ‘Command Prompt’ from the list that appears on the screen
- Enter ipconfig/flush DNS and then press Enter key
- When all set, restart the device and start Netflix once again
By following this step, the error should definitely fix but, if not then you will need to move ahead with another one.
Fixing 5- Delete mspr.hds File
Netflix takes help of MS PlayReady techniques to stream Digital Right Management that is DRM secured content. Sometimes mspr.hds file has been saved and this might be the main cause for the error. You will need to delete it to check if it works to resolve this title not plating error. Move ahead with the given steps to do so-
Before moving ahead with the steps, it is our duty to inform you that Windows creates a new mspr.hds file automatically. It happens when you delete the existing one.
- First and foremost, open ‘Windows Explorer’ and find the system drive
- Enter ‘mspr.hds’ in the search bar
- Choose all files and then, press CTRL + Delete to remove it
- This is the time to restart the device and start Netflix again
All done, now the resolution for Netflix not playing title error is successful. If still the error persists then, contact Netflix Help UK to get instant assistance.



